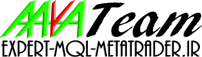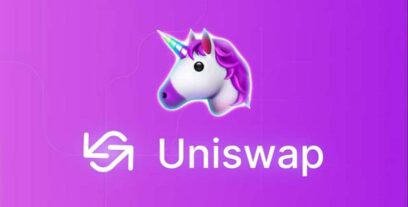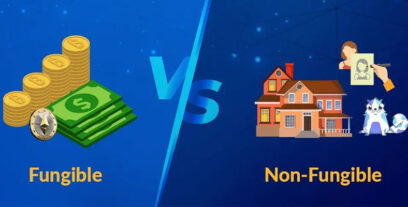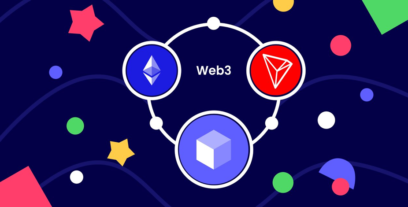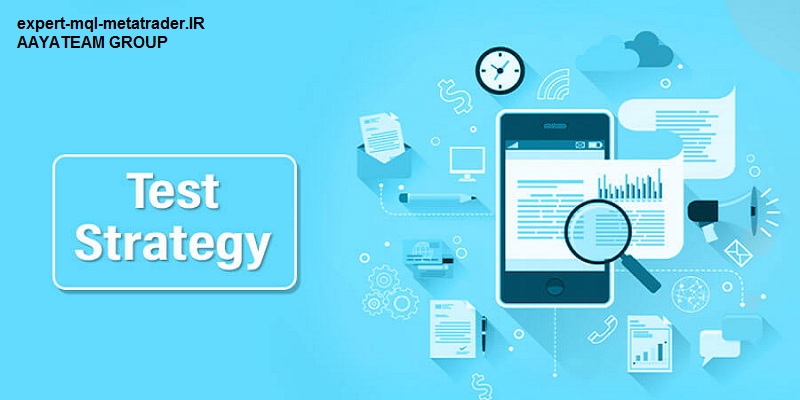
کاربرد پنجره استراتژی تستر در متاتریدر۴
یکی دیگر از امکاناتی که متاتریدر در اختیار کاربران قرار می دهند استفاده از پنجره تستر متاتریدر است.
این پلتفرم معاملاتی قوی برای هر یک از نیازهای کاربران تمهیدی اندیشیده است.
اگر جزو معامله گران با تجربه باشید میدانید که هر سیستم یا استراتژی معاملاتی را میتوان با استفاده از فضای متاادیتور متاتریدر۴ تبدیل به اکسپرت یا اندیکاتور یا اسیلاتور فارکس است.
تماس و واتس آپ اکسپرت سفارشی: ۰۷۷۳۳۴۳۳۲۱۱ – ۰۹۹۲۹۱۶۹۳۰۷
برچسب ها: سفارش ساخت ربات فارکس و ساخت ربات معامله گر بورس و ساخت ربات معاملاتی و طراحی ربات تریدر و ربات فارکس رایگان و برنامه نویسی ربات فارکس و آموزش ساخت اکسپرت فارکس و ساخت ربات معامله گر با پایتون و دانلود ربات معامله گر فارکس و خرید ربات تریدر فارکس و ربات فارکس خودکار و ربات معامله گر بورس رایگان و آموزش ساخت ربات معامله گر فارکس و دانلود ربات معامله گر بورس ایران و ربات معامله گر آلپاری و ربات فارکس برای اندروید و طراحی ربات متاتریدر و برنامه نویسی ربات متاتریدر و طراحی ربات فارکس و برنامه نویسی ربات فارکس
اگر استراتژی خاصی برای ورود به معامله دارید اما نمیخواهید هر دفعه به صورت دستی براساس این استراتژی تحلیل کنید میتوانید این استراتژی را با برنامه نویسی بسیار ساده در فضای متاادیتور تبدیل به اندیکاتور کنید.
یا اگر سیستم معاملاتی را با تمام جزئیات طرح ریزی کرده اید اما نمیتوانید دائم پشت سیستم باشید و گام به گام وارد معامله شوید میتوانید سیستم را تبدیل به اکسپرت کنید.
اما یک استراتژی یا سیستم معاملاتی تازه طراحی شده یک اندیکاتور یا اکسپرت تازه برنامه نویسی شده چقدر مورد اطمینان است تا در فضای واقعی بازار مورد استفاده قرار بگیرید؟
این سوالی است که استراتژی تستر یا پنجره تستر متاتریدر به بهترین نحو پاسخ می دهد.
با استفاده از این امکان میتوانید در گذشته بازار از اکسپرت ها یا اندیکاتورها بک تست بگیرید.
برای بک تست گیری در پنجره تستر متاتریدر۴ نیاز به پیش نیازهایی دارید که قبل از شروع آموزش کار با استراتژی تستر به آن میپردازیم.
پیش نیاز استفاده از استراتژی تستر
برای اینکه بتوانید یک سیستم معاملاتی یا استراتژی را در گذشته بازار تست کنید.یا برای بک تست گیری از اندیکاتورها و اکسپرت ها نیاز دیتای گذشته بازار دارید.
اگر دیتای گذشته بازار صحیح نباشد تست شما نیز صحیح نخواهد بود و ممکن است باعث اشتباه جبران ناپذیری شود.
همانطور که میدانید اکثر معامله گران به دنبال بک تست دقیق یا بک تست ۹۰٪ هستند.
برای بک تست دقیق باید دیتای درست گذشته بازار را داشته باشید اما نیاز نیست دیتای گذشته را در هر چارت و تایم فریمی دریافت کنید میتوانید فقط بخش مورد نیاز خود را به متاتریدر اضافه کنید.
پلتفرم متاتریدر این امکان را برای شما به وجود آورده است که اگر دیتای بازار در یک تایم فریم را داشتید بتوانید همان را به تایم فریم های دیگر نیز تبدیل کنید.
برای مطالعه آموزش کامل وارد کردن دیتای قیمتی گذشته بازار به متاتریدر ۴ روی لینک زیر کلیک کنید.
آموزش وارد کردن دیتای قیمتی گذشته بازار به متاتریدر۴
آموزش کار با پنجره تستر در متاتریدر۴
برای استفاده از استراتژی تستر باید به یکی از روش های زیر پنجره tester را در متاتریدر باز کنید.
- منوی View روی گزینه Strategy Tester کلیک کنید
- از دکمههای میانبر Ctrl+R استفاده کنید
- روی آیکون
 جستجو (search) در نوار ابزار استاندارد کلیک کنید.
جستجو (search) در نوار ابزار استاندارد کلیک کنید.
پنجره ای مشابه تصویر زیر برای شما باز می شود.
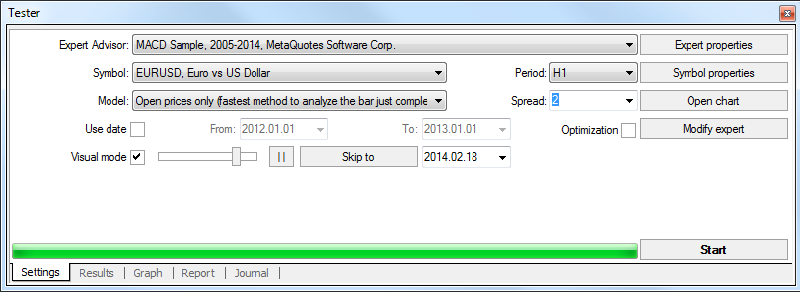
آموزش استفاده از استراتژی تستر در متاتریدر
بخش هایی که در این پنجره نمایش داده می شود قبل و پس یک بار تست متفاوت است در ابتدا فقط پابرگ های Settings و Journal را میتوانید مشاهده کنید.
Settings:(تنظیمات):برای تغییر تنظیمات اکسپرت یا استراتژی و بهینه سازی از این پنجره استفاده کنید.
در این برگه میتوانید پارامترهای اکسپرت را تغییر دهید،دوره زمانی تست را تعیین کنید و سایر تنظیمات مورد نظر را پیدا کنید.
Journal (ژورنال): در این بخش تمام عملیات، رویدادها و پیامهای داخلی مربوط به اکسپرت معاملاتی ضبط میشود.
پس از اینکه یک بار از اکسپرت یا اندیکاتوری بک تست گرفتید پابرگ های مربوط به نتایج نیز نشان داده می شود.
Results(نتایج):نتیجه تست اکسپرت یا استراتژی پس از تعیین و تغییر پارامترها را در این بخش مشاهده کنید.
Graph(نمودار):نتیجه تست اکسپرت یا استراتژی را به صورت نمودار مشاهده کنید.
Report (گزارش): اکثر معیارهای مهم در میزان سودآوری و نتیجه در این برگه نمایش داده می شود.
اگر پس از بک تست گیری جهت بهینه سازی تغییری در اکسپرت یا اندیکاتور اعمال کنید پابرگ های زیر نیز به این پنجره اضافه می شوند.
Optimization Results (نتیجه بهینهسازی):اطلاعاتی مانند Drawdown و میزان سود ضرر منجر به بهینه سازی و سودآوری بیشتر می شود که این اطلاعات را میتوانید در این برگه مشاهده کنید.
Optimization Graph (نمودار بهینهسازی):اطلاعات بالا،میزان سود و زیان و سودآوری را در قالب نمودار مشاهده کنید.
آشنایی با برگه Settings در پنجره استراتژی تستر
پارامترهایی که برای تست استراتژی یا اکسپرت و اندیکاتور لازم است تنظیم شود در این بخش وجود دارد.
وقتی میخواهید یک استراتژی را تست کنید استراتژی مربوط روی دادههای مدلسازی شده یک بار اجرا میشود و میتوانید طبق نتایج میزان سودآوری را بررسی کنید.
اما در زمان بهینه سازی یک اکسپرت سیستم معاملاتی مکانیکی چندین بار اجرا میشود تا بهترین پارامترهای استراتژی که بیشترین سودآوری را دارند به دست آیند.
تصویر زیر بخش تنظیمات پنجره تستر را نشان می دهد.
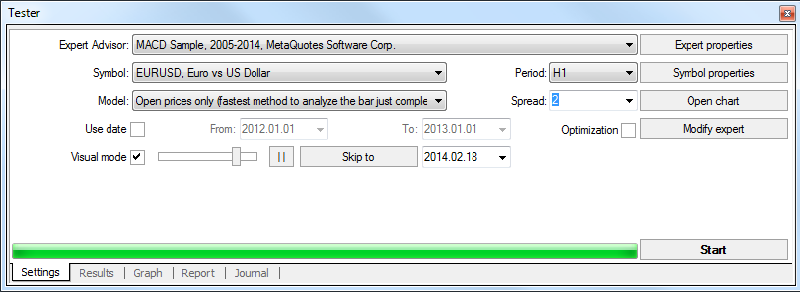
آموزش استفاده از استراتژی تستر در متاتریدر
گزینه های زیر را میتوانید در صفحه تنظیمات مشاهده کنید:
Expert Advisor: اکسپرتی که میخواهید تست کنید را از لیست انتخاب کنید. اکسپرت باید کامپایل شده
و در پوشه /Experts باشد. تمامی اکسپرت های جدید ایجاد شده به طور خودکار در این پوشه قرار میگیرند.
Symbol: نماد معاملاتی مثل جفت ارز، اونس طلا یا سایر نمادهای قابل معامله را میتوانید در این بخش انتخاب کنید.
Period: پریود زمانی یا همان مدتزمان بسته شدن هر کندل (Timeframe) را میتوانید در این بخش تنظیم کنید.
Model: در این بخش شما میتوانید نحوه مدلسازی میلههای قیمتی را انتخاب کنید.
مدل سازی به سه روش امکان پذیر است که از نظر دقت و سرعت متفاوت هستند.
- Every tick:دقت بالاتر،سرعت کمتر
- Control Points:دقت کمتر،سرعت بیشتر
- Open Price:دقت و سرعت متوسط
اگر میخواهید با روش های مدل سازی به طور کامل آشنا شوید در پایان بخش تنظیمات میتوانید راجع به آن اطلاعات کافی کسب کنید.
Spread: تاریخچه قیمتی که در ترمینال متاتریدر ذخیره میشود تنها شامل قیمت Bid است.
به همین دلیل برنامه Tester از اسپرد معاملاتی فعلی برای پیدا کردن قیمت Ask استفاده میکند.
با این حال کاربر میتواند اسپرد دلخواه خود را در فیلد Spread وارد کند.
Use Data: دامنه دادههای قیمتی که در تست استراتژی استفاده خواهد شد را مشخص میکند.
اگر این گزینه فعال باشد، دامنه دادههای قیمتی انتخاب شده برای تست استفاده میشود.
در غیر این صورت تمامی دادههای موجود برای نماد معاملاتی در تایم فریم انتخاب شده مورد استفاده قرار خواهند گرفت.
Visual Model: این گزینه باعث میشود تا روند تست استراتژی در قالب گراف نمایش داده شود.
شما میتوانید سرعت گراف را تعیین کنید. اهرم قرار گرفته در سمت راست این گزینه سرعت نمایش گراف را تنظیم میکند.
شما همچنین میتوانید تاریخ دقیقی را در فیلد Skip to مشخص کنید تا مراحل تصویرسازی تست استراتژی را به آن تاریخ انتقال دهید.
Optimization: این گزینه مُد بهینهسازی پارامترهای اکسپرت را فعال میکند.
Expert Properties:این دستور پنجره Expert Properties را باز میکند و به شما اجازه میدهد تا در زمان اجرای تست و بهینهسازی پارامترهای اکسپرت را مدیریت کنید.در صورتی که نیاز به اطلاعات بیشتر در خصوص این پنجره دارید در ادامه آموزش استفاده از این پنجره به طور کامل توضیح داده شده است و میتوانید مطالعه کنید.
Symbol Properties: این گزینه پارامترهای نماد معاملاتی را نمایش میدهد.
این دادهها در قالب فایلهای *.FXT ذخیره میشوند و برای شبیهسازی عملیات سرور به کار میروند.
Open Chart: این گزینه باعث میشود تا پنجره قیمتی جدیدی برای نماد معاملاتی انتخاب شده باز شود.
زمانی که استراتژی معاملاتی تست میشود، اکسپرت با نمودار مجازی کار میکند. علائم بازگشایی و بسته شدن معاملات، اشیا و اندیکاتورهای استفاده شده توسط اکسپرت به این نمودار قیمتی اعمال میشوند.
تنها زمانی میتوانید این نمودار را باز کنید که استراتژی تست شده باشد. برای باز کردن نمودار مجازی، تمپلیت TPL استفاده میشود و اگر در دسترس نباشد، تنظیمات پیشفرض استفاده خواهند شد.
شما میتوانید به تمپلیت های موجود نام TESTER.TPL بدهید، در این صورت تمپلیت انتخاب شده برای نمودار اعمال خواهد شد.
Modify Expert: این دستور برنامه MetaEditor را باز میکند. شما میتوانید به کمک این نرمافزار اکسپرت انتخاب شده را ویرایش کنید. این گزینه زمانی مفید است که بخواهید تغییرات جزئی را در اکسپرت اعمال و کامپایل و سپس تست کنید.
Start: این دستور باعث شروع عملیات تست یا بهینهسازی استراتژی میشود. بعد از اجرای این دستور میتوانید سرعت اجرای تست یا روند بهینهسازی را در بخش پایینی پنجره مشاهده کنید. بعد از اینکه روند اجرای تست شروع شد، دکمه Start به دکمه Stop تغییر میکند. اگر در طول تست یا بهینهسازی استراتژی دکمه Stop را بزنید، کل فرآیند متوقف خواهد شد.
نحوه مدل سازی میله های قیمتی در استراتژی تستر
Model: این بخش نیز یکی از پارامترهای صفحه تنظیمات است که در بخش تنظیمات مختصر به آن پرداختیم.اگر میخواهید اطلاعات بیشتری از مدل سازی میله های قیمتی داشته باشید میتوانید انواع روش های آن را مطالعه کنید. در این بخش شما میتوانید نحوه مدلسازی میلههای قیمتی را انتخاب کنید:
Every tick:در این روش مدل سازی تمام حرکات قیمتی بازار در قالب میلههای قیمتی با دقت بالایی مدلسازی میشوند.
در روش EveryTick نقاط کنترلی براسا داده های OHLC (قیمت باز شدن، بالاترین، پایینترین و قیمت بسته شدن) کوچکترین تایم فریم موجود تولید میشود.
وقتی می گوییم کوچک ترین تایم فریم موجود یعنی اگر دادههایی برای بیش از یک تایم فریم وجود داشته باشد، دادههای تایم فریم کوچکتر برای مدلسازی به کار گرفته خواهند شد.
اگر داده های تایم فریم های کوچک تر کامل نیستند از این روش مدل سازی استفاده نکنید زیرا این روش براساس تایم فریم های کوچک طراحی شده است.
لازم است توجه داشت که در این روش حجم بالایی از دادهها تولید میشود و به همین دلیل بر سرعت سیستمعامل و سرعت تست تأثیر میگذارد.
تصویری از این روش مدل سازی را میتوانید مشاهده کنید:
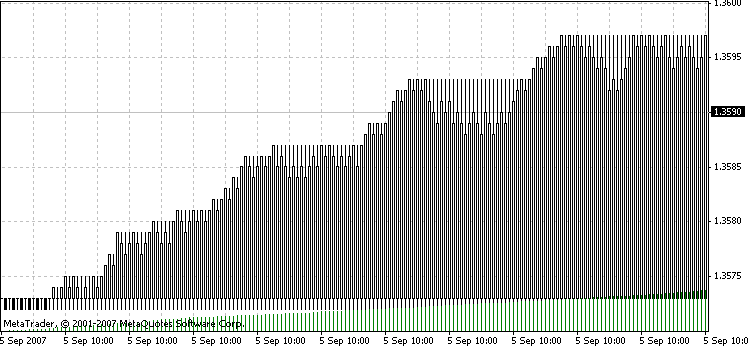
آموزش استفاده از استراتژی تستر در متاتریدر
Control Points:این روش مدل سازی قیمتی برای تست اکسپرت ها در داخل میلههای قیمتی طراحی شده است.
برای استفاده از این مدل، دادههای تاریخی نزدیکترین و کوچکترین تایم فریم باید در دسترس باشد.
در برخی مواقع دادههای موجود برای تایم فریمهای کوچکتر به طور کامل محدوده زمانی انتخاب شده برای تست را پوشش نمیدهد.
اگر دادههای قیمتی لازم برای تایم فریمهای زمانی کوچکتر وجود نداشته باشد، میلههای قیمتی بر اساس تمپلیت های از پیش تعریف شده ساخته خواهند شد.
زمانی که دادههای تاریخی تایم فریم کوچکتر ظاهر شد، مدل سازی به سرعت بر اساس این داده ها انجام می شود.
با این حال OHLC (قیمت باز شدن، بالاترین، پایینترین و قیمت بسته شدن) تایم فریمهای پایینتر در قالب نقاط کنترلی ظاهر میشوند.
در اکثر مواقع نتیجه تست استراتژی به روش Control Points تنها نتیجه تخمینی و احتمالی است و به عنوان نتیجه نهایی در نظر گرفته نمیشود.
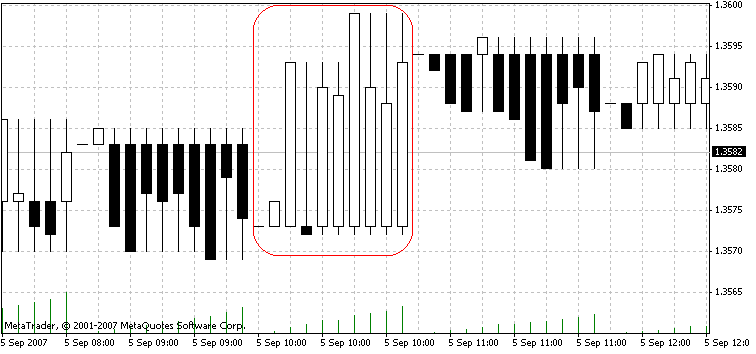
آموزش استفاده از استراتژی تستر در متاتریدر
تماس و واتس آپ اکسپرت سفارشی: ۰۷۷۳۳۴۳۳۲۱۱ – ۰۹۹۲۹۱۶۹۳۰۷
برچسب ها: سفارش ساخت ربات فارکس و ساخت ربات معامله گر بورس و ساخت ربات معاملاتی و طراحی ربات تریدر و ربات فارکس رایگان و برنامه نویسی ربات فارکس و آموزش ساخت اکسپرت فارکس و ساخت ربات معامله گر با پایتون و دانلود ربات معامله گر فارکس و خرید ربات تریدر فارکس و ربات فارکس خودکار و ربات معامله گر بورس رایگان و آموزش ساخت ربات معامله گر فارکس و دانلود ربات معامله گر بورس ایران و ربات معامله گر آلپاری و ربات فارکس برای اندروید و طراحی ربات متاتریدر و برنامه نویسی ربات متاتریدر و طراحی ربات فارکس و برنامه نویسی ربات فارکس
Open Price:در این روش اکسپرت بر اساس میلههای قیمتی تکمیل شده تست میشود.
زمانی که میله قیمتی فعلی تکمیل میشود، میله قیمتی جدید شروع میشود.
در این روش مدلسازی ابتدا میله باز میشود (یعنی قیمت باز شدن، بالاترین، پایینترین و بسته شدن همگی برابر هستند و حجم هم برابر یک است).
این کار باعث میشود تا اکسپرت بتواند پایان میله قیمتی را پیدا کند.
در مرحله بعدی میله قیمتی فعلی به طور کامل بسته میشود، اما تست روی آن انجام نمیشود.
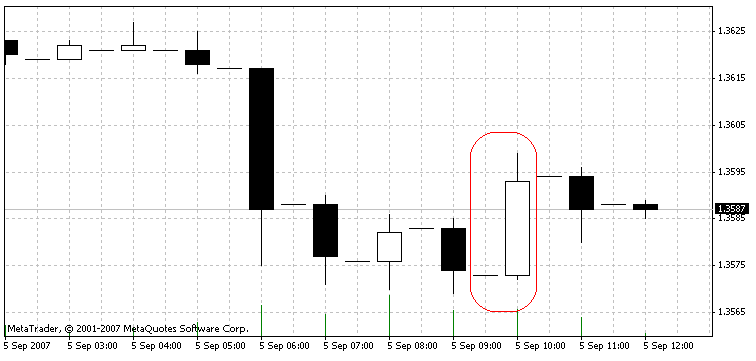
آموزش استفاده از استراتژی تستر در متاتریدر
پنجره Properties (پارامترها) در پنجره تستر
در این پنجره که بخشی از پنجره استراتژی تستر متاتریدر ۴ است میتوانید تمام متغییرهایی که بر تست اکسپرت تاثیرگذار هستند(داده های ورودی) و تمام نتایجی که میخواهید به دست آورید(داده های خروجی) را تنظیم کنید.
دادههای این بخش در روند تست و بهینهسازی استراتژی معاملاتی یا اکسپرت به کار خواهند رفت.
این پنجره دارای سه سربرگ است که در هرکدام بخشی از تنظیمات تست و بهینه سازی اکسپرت قرار دارد.
تصویر زیر نشان می دهد چگونه این پنجره را باز کنید:
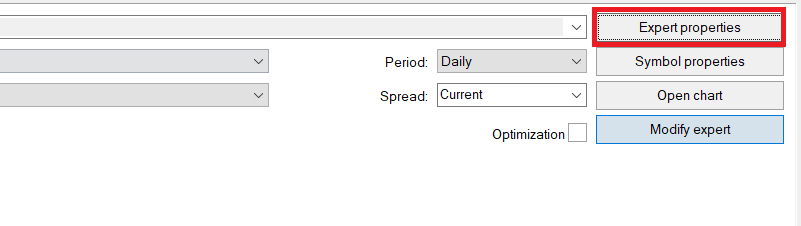
آموزش استفاده از استراتژی تستر در متاتریدر
سربرگ Testing در پنجره پارامترها
پارامترهای مشترک برای تست و بهینهسازی در این بخش قرار گرفتهاند.
این سربرگ مشابه تصویر زیر است:
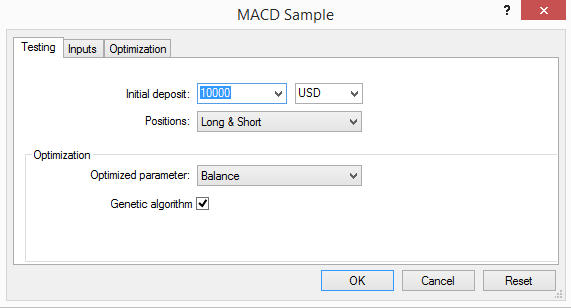
آموزش استفاده از استراتژی تستر در متاتریدر
در اولین فیلد پنجره پارامترها میتوانید میزان سرمایه ای که میخواهید اکسپرت را با آن تست کنید و نوع ارز پایه را وارد کنید.
منوی کشویی برای این است که انتخاب کنید خروجی تست اکسپرت برحسب چه نوع معاملاتی باشد:
- Only Long: یعنی متاتریدر تنها دستور خرید را تست خواهد کرد.
- Only Short: تنها دستورات فروش را تست خواهد کرد.
- Long and Short: هر دو نوع دستور معاملاتی را تست خواهد کرد.
فرقی ندارد که از چه اکسپرتی استفاده کنید، معاملات تنها بر اساس تنظیمات این بخش اجرا خواهند شد.
شما میتوانید الگوریتم ژنتیک بهینهسازی را انتخاب کنید و پارامترها را برای بهینهسازی انتخاب کنید.
سربرگ Inputs در پنجره پارامترها
لیست تمام دادههای وارد شده در قالب جدول در این بخش نمایش داده میشوند.
این سربرگ مشابه تصویر زیر است:
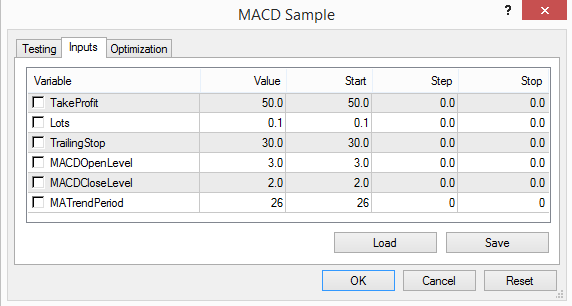
آموزش استفاده از استراتژی تستر در متاتریدر
دادههای وارد شده یا همان Inputs ها متغیرهایی هستند که بر عملکرد اکسپرت تأثیر میگذارند و کاربر میتواند آنها را به طور مستقیم تغییر دهد. تعداد این متغیرها میتواند از اکسپرتی به اکسپرت دیگر متفاوت باشد.
دادههای فعلی برای متغیرها که توسط اکسپرت استفاده میشوند در فیلد Value نوشته میشوند.
دادههای نوشته شده در فیلدهای Start، Step و Stop بر روی عملیات تست اکسپرت تأثیری ندارند.و تنها برای بهینه یابی اکسپرت به کار میروند. مقدار اولیه متغیر، اندازه تغیر متغیر و مقدار نهایی در این فیلدها نوشته شده است.
در بهینهسازی، اکسپرت با پارامترهای بین مقادیر اولیه و نهایی به طور متوالی تست خواهند شد.
علامت چک در سمت راست اسامی متغیرها به معنی این است که این متغیر در فرآیند بهینهسازی استفاده خواهد شد.اگر متغیری علامت چک نخورده باشد، در عملیات بهینهسازی اکسپرت استفاده نخواهد شدو مقدار آن متغیر در فرآیند بهینهسازی تغییری نخواهد کرد و تنها مقدار نوشته شده در فیلد Value مورد استفاده قرار خواهد گرفت.
شما میتواند مجموعهای از متغیرهای موجود را که قبلاً ذخیره شدهاند را به کمک دکمه Load دوباره مورد استفاده قرار دهید.
*توجه داشته باشید که بهتر است همیشه تنها متغیرهایی را در فرآیند بهینهسازی استفاده کنید که واقعاً لازم هستند. اگر متغیرهای زیادی به فرآیند بهینهسازی اضافه شوند، زمان اجرای فرآیند بهینهسازی طولانیتر خواهد شد.
سربرگ Optimization در پنجره پارامترها:
این بخش به شما اجازه میدهد تا محدودههای بهینهسازی را تعریف و مدیریت کنید.
این سربرگ مشابه تصویر زیر است:
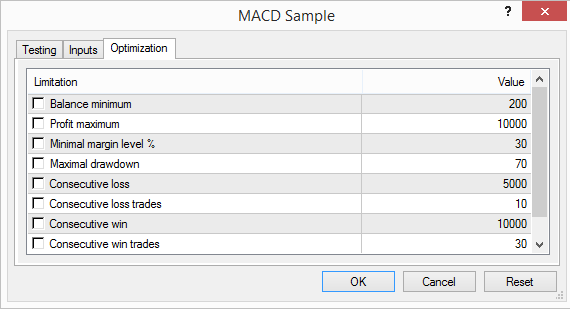
آموزش استفاده از استراتژی تستر در متاتریدر
-
- Balance Minimum: حداقل مقدار موجودی حساب.
- Profit Maximum: حداکثر سود حساب.
- Minimal margin level, %: حداقل سطح مارجین بر اساس درصد.
- Maximum Drawdown, %: حداکثر میزان افت سرمایه بر اساس درصد.
- Consecutive Loss: حداکثر مقدار ضرر در معاملات متوالی.
- Consecutive Loss Trades: حداکثر تعداد معاملات زیان ده متوالی.
- Consecutive Win: حداکثر مقدار سود در معاملات متوالی.
- Consecutive Win Trades: حداکثر تعداد معاملات سود ده متوالی.
آشنایی با برگه Results (نتایج) در پنجره تستر
این برگه نتیجه تست استراتژی،اکسپرت و اندیکاتور را براساس ورودی هایی که تنظیم کرده اید نشان می دهد.
نتایج تست در قالب یک جدول که اطلاعات کاملی از عملیات معاملاتی که در فرآیند تست انجام شده است را نشان می دهد.
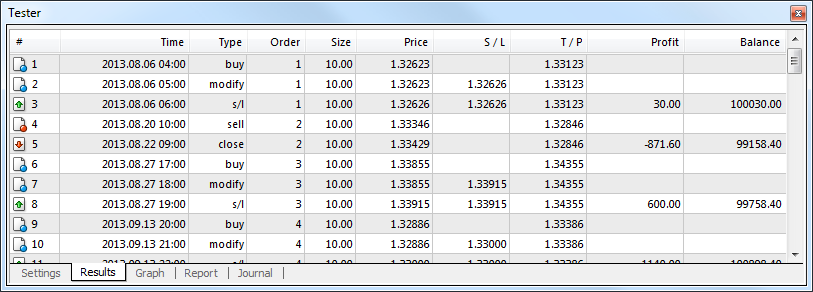
آموزش استفاده از استراتژی تستر در متاتریدر
برگه results در پنجره تستر برگه نتایج در فرآیند استراتژی تستر شامل اطلاعات زیر است.
- #: شماره معاملات به ترتیب اجرا را نشان میدهد.
- Time: زمان انجام معامله را نمایش میدهد.
- Type: نوع معامله (خرید، فروش، فعال شدن حد ضرر یا فعال شدن حد سود).
- Order: کد معامله را نمایش میدهد.
- Size: حجم معاملات را بر اساس لات نمایش میدهد.
- Price: قیمت نماد معاملاتی را در زمان انجام معامله نشان میدهد.
- S/L: قیمت تعیین شده برای حد ضرر را نمایش میدهد. اگر این فیلد خالی باشد یعنی دستور حد ضرری تعیین نشده است.
- T/P: قیمت تعیین شده برای حد سود را نمایش میدهد. اگر این فیلد خالی باشد یعنی دستور حد سودی تعیین نشده است.
- Profit: میزان سود یا زیان معامله را نمایش میدهد. تنها زمانی این فیلد پر خواهد شد که معامله بسته شده باشد.
- Balance: مقدار نهایی موجودی را نمایش میدهد. مقدار نمایش داده شده شامل سود و زیان معاملات باز نمیشود.
ذخیره کل یا بخشی از نتایج در پنجره استراتژی تستر
اگر در جدول نتایج راست کلیک کنید، منویی باز خواهد شد که گزینهها و دستوراتی را در اختیار معاملهگر قرار میدهد.
شما میتوانید به کمک دستور Copy یا کلیدهای میانبر کیبورد Ctrl+C سطر انتخاب شده از جدول نتایج را کپی کنید.
اگر سطری انتخاب نشود، تمامی جدول به حافظه کوتاهمدت کامپیوتر کپی خواهد شد.
برای کپی کردن کل جدول نتایج میتوانید از دستور Copy All استفاده کنید. شما همچنین میتوانید گزارش کامل نتیجه تست استراتژی را در قالب فایل HTML ذخیره کنید.
برای این کار کافی است روی گزینه Save as Report کلیک کنید. دستور Set Date From و Set Date to بازه زمانی دلخواه برای نتایج تست را تعیین میکنند.
شما میتوانید با فعال یا غیرفعال کردن Grid و Auto Arrange هم برای تنظیم جدول استفاده کنید.
آشنایی با برگه Graph (گراف) در پنجره تستر
در این برگه میتوانید نتایج را به صورت نمودار مشاهده کنید.
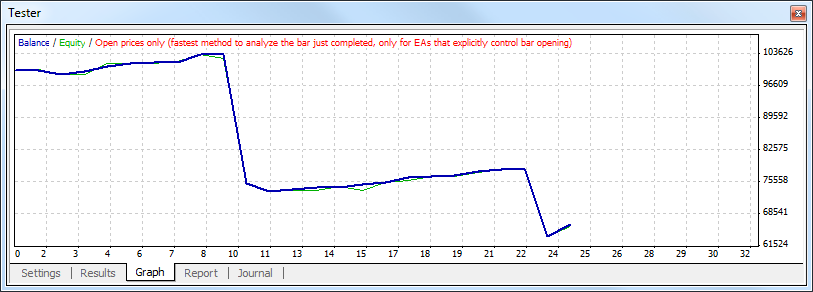
آموزش استفاده از استراتژی تستر در متاتریدر
برگه گراف در پنجره تستر همانطور که در تصویر بالا مشاهده کنید اطلاعات حساب به صورت نموداری با رنگ های آبی و سبز نشان داده می شود:
- Balance:میزان موجودی حساب با رنگ آبی
- Equity:میزان موجودی حساب با احتساب سود و زیان باز با رنگ سبز
اگر تنها یک نمودار با رنگ آبی مشاهده می شود یعنی میزان Balance و Equity حساب شما یکی است.
این نمودار به شما کمک میکند تا نتیجه تست استراتژی معاملاتی را به صورت تصویری مشاهده کنید.
اگر حجم معاملات در طول زمان تست تغییر کند، نمودار میلهای در پایین نمودار تغییرات حجم معاملات را نمایش خواهد داد.
اگر بر روی یکی از نقاط گراف دو بار کلیک کنید، برگه Results باز خواهد شد و سطر مربوطه را نمایش خواهد داد.
ذخیره کل یا بخشی از گراف در پنجره استراتژی تستر
اطلاعات برگه گراف را نیز همانند اطلاعات برگه نتایج می توانید ذخیره کنید.
برای ذخیره سازی روی نمودار راست کلیک کنید و از دستورات و گزینههای این منو استفاده کنید.
- به کمک دستور Copy یا کلیدهای میانبر Ctrl+C نمودار را کپی کنید
- با استفاده از دستور Save as Picture نمودار را با فرمت GIF ذخیره کنید.
- از کلیدهای میانبر Ctrl+S هم برای ذخیره سریع نمودار استفاده کنید.
- دستورات Set Date From و Set Date To هم برای تعیین محدوده زمانی دلخواه استفاده میشوند.
آشنایی با برگه Report (گزارش) در پنجره تستر
برگه گزارش بخش مهمی از نتیجه استراتژی تستر را نشان میدهد.
نتیجه آزمایش اکسپرت و برخی شاخصهای کلیدی در برگه Report نمایش داده میشوند.
با مطالعه این گزارش شما میتوانید نتیجه عملکرد اکسپرت را به سرعت بررسی کنید.
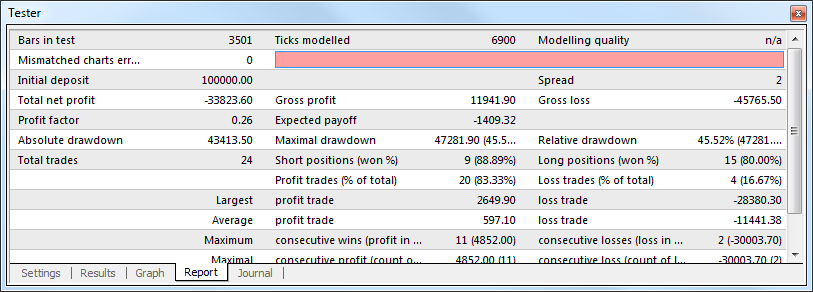
آموزش استفاده از استراتژی تستر در متاتریدر
برگه گزارش در پنجره تستر Bars in test: تعداد میلههای قیمتی که آزمایش روی آنها صورت گرفته را نشان میدهد.
Ticks Modeled: تعداد تیکهایی که در مدلسازی دادهها به کار رفته را نمایش میدهد.
نمایش کیفیت مدل سازی در گزارش
Modeling Quality:کیفیت مدلسازی در طول زمان آزمایش و بر اساس درصد را نمایش میدهد.
کیفیت مدلسازی علاوه بر درصد، بر اساس نوارهای رنگی هم نمایش داده میشود.
در این روش از سه نوار رنگی خاکستری، قرمز و سبز استفاده میشود:
- نوار خاکستری: این بخش از دادههای قیمتی اصلاً مورد آزمایش قرار نگرفتهاند.
- نوار قرمز: مدلسازی در این بازه صورت نگرفته است که دلیل آن نبود دادههای قیمتی در تایم فریمهای پایینتر بوده است. این یعنی تنها بازه زمانی که در تنظیمات Tester تعیین شده مورد آزمایش قرار گرفته است.
- نوار سبز: مدلسازی در این بازه انجام شده است. هر چه میزان روشنایی رنگ سبز بیشتر باشد، کیفیت مدلسازی هم بیشتر بوده است. به طور مثال اگر تایم فریم یک ساعته تست شده و نوار سبز تیره باشد، یعنی بازه زمانی سی دقیقه برای تست استفاده شده و اگر رنگ نوار سبز روشن باشد یعنی تایم فریم یک دقیقه مورد استفاده قرار گرفته است.
توجه: اگر از گزینه By Open Prices برای مدلسازی استفاده کرده باشید، کل باند قرمز رنگ خواهد بود و مقدار فیلد Modelling Quality هم N/A خواهد بود.
Initial Deposit: سرمایه اولیه.
Total net Profit: کل سود خالص. تفاوت میان Gross Profit و Gross Loss.
Gross Profit: مجموع سود تمام معاملات سود ده.
Gross Loss: مجموع ضرر تمام معاملات زیان ده.
Profit Factor: نسبت میان Gross Profit و Gross Loss را بر اساس درصد نمایش میدهد.
عدد یک یا ۱۰۰ درصد نشان میدهد که میزان سود و زیان برابر بوده است.
Expected Payoff: این شاخص متوسط فاکتور سود به زیان را نمایش میدهد و میتواند نشانگر میزان سود یا زیان معامله بعدی باشد. به همین دلیل به این شاخص، شاخص سودآوری یا زیان دهی انتظاری میگویند.
نمایش میزان دراودان در گزارش
Absolute Drawdown:برای درک این فیلد بهتر است که از مثال استفاده کنیم.
اگر شما حساب خود را ۱۰۰۰ دلار شارژ کنید و سه معامله پشت سر هم انجام دهید.
به طور مثال معامله اول با ۲۰ دلار ضرر بسته شود، موجودی حساب شما به ۹۸۰ دلار پایین خواهد آمد.
اگر در معامله دوم ۴۰ دلار سود کنید، حساب معاملاتی شما به ۱۰۲۰ دلار خواهد رسید.
اگر در معامله سوم ۲۰ دلار ضرر کنید، حساب معامله شما به ۱۰۰۰ دلار خواهد رسید.
در این سری از معاملات، بیشترین سطحی که حساب معاملاتی شما از ۱۰۰۰ دلار (مبلغ شارژ حساب) فاصله گرفته و وارد زیان شده، ۲۰ دلار است. ۲۰ دلار همان Absolute Drawdown است.
Maximal Drawdown: به نمودار موجودی حساب دقت کنید. بیشترین کاهشی که در نمودار ثبت شده
و دوباره موجودی حساب به سطح قبلی رسیده چقدر است؟
Relative Drawdown: نسبت میان حداکثر دراودان به مقدار موجودی حساب.
نمایش تعداد کل معاملات در گزارش
Total trades:
Short Position – Won %: تعداد کل معاملات فروش و درصد موفقیت معاملات فروش.
Long Position – Won %: تعداد کل معاملات خرید و درصد موفقیت معاملات خرید.
Profit Trades % of total: تعداد کل معاملاتی که با سود بسته شدهاند.
درصد نمایش داده شده هم تعداد کلمعاملات سود ده نسبت به تعداد کل معاملات انجام شده است.
Loss Trades % of total: تعداد کل معاملاتی که با زیان بسته شدهاند.
درصد نمایش داده شده هم تعداد کل معاملات زیان ده نسبت به تعداد کل معاملات انجام شده است.
Largest Profit Trade: بزرگترین سودی که در یک معامله ثبت شده است.
Largest Loss Trade: بزرگترین زیانی که در یک معامله ثبت شده است.
Average Profit Trader: متوسط سود هر معامله (مجموع سود معاملات را به تعداد معاملات سود ده تقسیم کنید).
Average Loss Trade: متوسط زیان هر معامله (مجموع زیان معاملات را به تعداد معاملات زیان ده تقسیم کنید).
Maximum Consecutive Wins ($): بیشترین تعداد معاملات سود ده متوالی (و مجموع سود آنها).
Maximum Consecutive Loss ($): بیشترین تعداد معاملات زیان ده متوالی (و مجموع زیان آنها).
Maximal consecutive profit (count): بیشترین سودی که از چند معامله سود ده متوالی کسب شده (و تعداد آنها).
Maximal consecutive loss (count): بیشترین ضرری که از چند معامله زیان ده متوالی کسب شده (و تعداد آنها).
Average consecutive wins: متوسط تعداد معاملات سوده ده متوالی.
Average consecutive losses: متوسط تعداد معاملات متوالی زیان ده.
ذخیره گزارش در استراتژی تستر
برای ذخیره گزارش در پنجره تستر باید مانند ذخیره گراف یا نتایج عمل کنید.
شما میتوانید این گزارش را به راحتی کپی کنید و یا آن را در قالب یک گزارش HTML ذخیره کنید.
برای این کار کافی است راست کلیک کنید و دستور Copy را انتخاب کنید و یا برای ذخیرهسازی
گزارش دستور Save as Report را کلیک کنید.
کار با برگه Journal (ژورنال) در پنجره تستر
برگه ژورنال در پنجره استراتژی تستر دقیقا مشابه برگه ژورنال در ترمینال متاتریدر۴ است و همان کارایی را دارد.
تمامی پیامهای مربوط به فرآیند تست اکسپرت که شامل معاملات هم میشود در بخش ژورنال به طور خودکار منتشر میشوند.
. بعد از اینکه اکسپرت تست شد
دادهها در پوشهای به نام /TESTER/LOGS ذخیره میشوند.
همچنین فایلهای مربوط به بخش ژورنال در قالب YYYYMMDD.LOG در پوشه EXPERTS/LOGS ذخیره میشوند.
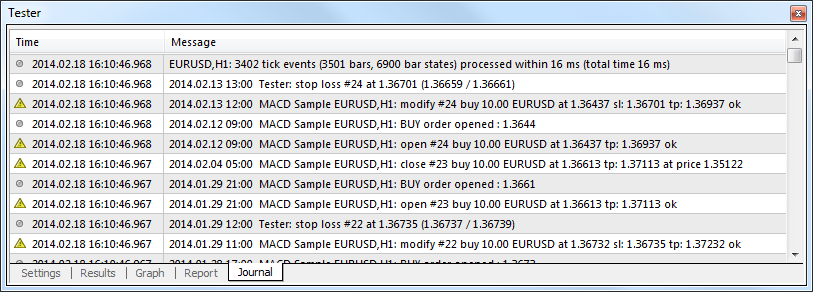
آموزش استفاده از استراتژی تستر در متاتریدر
برگه ژورنال در پنجره استراتژی تستر گزارشهای ژورنال در قالب یک جدول ذخیره میشوند. این جدول از دو ستون تشکیل شده است:
- Time: تاریخ و ساعت وقوع رویداد.
- Message: توضیحات مربوط به رویداد.
به طور کلی رویدادهای نمایش داده شده در بخش ژورنال به سه بخش تقسیم میشوند:
 : این آیکون یعنی محتوای پیام نشانگر اطلاعات خاص در رابطه با رویداد است.
: این آیکون یعنی محتوای پیام نشانگر اطلاعات خاص در رابطه با رویداد است. : این آیکون یعنی پیام نشان داده شده یک پیام هشدار است.
: این آیکون یعنی پیام نشان داده شده یک پیام هشدار است. : این آیکون یعنی پیام نشان داده شده یک پیام خطا یا error است.
: این آیکون یعنی پیام نشان داده شده یک پیام خطا یا error است.
اگر در جدول ژورنال راست کلیک کنید، میتوانید از دستورات زیر هم استفاده کنید:
- Open: این دستور باعث میشود تا پوشه حاوی فایلهای لاگ باز شود. همچنین با اجرای این دستور تمامی رکوردهای ژورنال فعلی ذخیره خواهند شد. این فایلها در پوشه /TESTER/LOGS ذخیره میشوند. نام فایلهای لاگ بر اساس تاریخ ذخیره میشوند (LOG). توجه داشته باشید که تنها رویدادهای اخیر در برگه ژورنال نمایش داده میشود.
- Copy: دستور کپی سطر انتخاب شده را در حافظه کوتاهمدت کامپیوتر ذخیره میکند.
- Clear All Journals Logs: تمامی فایلهای لاگ در پوشه /TESTER/LOGS را حذف میکند.
- Viewer: این دستور باعث باز شدن برنامه مختص نمایش فایلهای لاگ میشود.
- Auto Scroll: اگر این گزینه فعال باشد، لیست تمامی رویدادهای ثبت شده با وقوع رویداد جدید تغییر خواهد کرد و آخرین پیام به ابتدای جدول اضافه خواهد شد.
- Auto Arrange: اگر این گزینه فعال باشد اندازه ستونهای جدول به طور خودکار تنظیم خواهند شد.
- Grid: خطوط جداکننده جدول را حذف و یا نمایش میدهد.
کار با برگه Optimization Results در پنجره تستر
این برگه پس از یک بار بهینه سازی اکسپرت یا اندیکاتور نمایش داده می شود.
بر خلاف تست و آزمایش سیستم معاملاتی، فرآیند بهینهسازی چندین مدل دادهای با متغیرهای مختلف را برای بهینه کردن سیستم معاملاتی ارزیابی میکند.
نتیجه ارزیابی نشان خواهد داد که کدام پارامترهای اکسپرت بیشترین بازدهی را خواهد داشت.
برای اینکه سیستم معاملاتی را بهینه کنید، باید در برگه Setup روی فیلد Optimization کلیک کنید
و دکمه Start را بزنید.
بعد از این کار دو برگه جدید با نامهای Optimization Results و Optimization Graph به پنجره Tester اضافه خواهد شد.
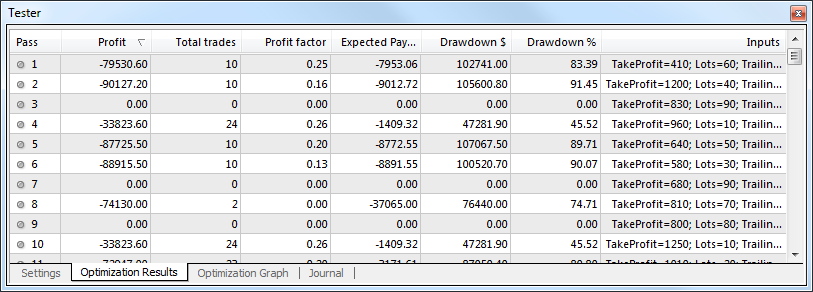
آموزش استفاده از استراتژی تستر در متاتریدر
برگه Optimization Results در پنجره تستر برگه Optimization Results بر خلاف برگه Tester Report لیست تمامی معاملات را نمایش نمیدهد
بلکه نتیجه نهایی هر بار تست کل سیستم را نمایش میدهد. تمامی دادههای این برگه در یک جدول
نمایش داده میشوند.
فیلدهای جدول عبارتاند از:
- Pass: شماره تست بهینهسازی
- Profit: سود خالص (تفاوت سود کل و زیان کل)
- Total Trades: کل معاملات
- Profit Factor: نسبت سود کل به زیان کل که با درصد نمایش داده میشود. نسبت یک به این معنی است که سود و زیان کل برابرند.
- Expected Payoff: این شاخص متوسط فاکتور سود به زیان را نمایش میدهد و میتواند نشانگر میان سود یا زیان معامله بعدی باشد. به همین دلیل به این شاخص، شاخص سودآوری یا زیان دهی انتظاری میگویند.
- Drawdown $: میزان افت کل سرمایه که بر اساس دلار محاسبه میشود.
- Drawdown %: میزان افت کل سرمایه که بر اساس درصد محاسبه میشود.
- Inputs: مقادیر داینامیک ورودیهای پارامتر برای هر تست بهینهسازی.
اگر روی هر کدام از ستونهای جدول کلیک کنید، کل جدول بر اساس مقادیر صعودی یا نزولی آن ستون مرتبسازیخواهد شد.
اگر در جدول راست کلیک کنید و از منوی باز شده دستور Set Input Parameters را انتخاب کنید، دادههای موجود در pass انتخاب شده به عنوان ورودیهای اولیه برای اکسپرت استفاده خواهند شد.
در این صورت برنامه به برگه Settings منتقل خواهد شد و فرآیند بهینهسازی متوقف خواهد شد.
با کلیک روی دکمه Start میتوان اکسپرت را با پارامترهای پیشفرض تست کرد. همین کار را میتوانید در برگه Optimization Results و با دابل کلیک کردن روی pass هم انجام دهید.
ذخیره اطلاعات Optimization Results در پنجره تستر
رای ذخیره گزارش ابتدا در جدول راست کلیک کنید و دستور Save as Report را انتخاب کنید. این دستور باعث خواهد شد تا گزارش در قالب HTML ذخیره شود.
سایر گزینههای کاربری که با راست کلیک کردن در جدول Optimization Results ظاهر میشوند عبارتاند از:
- Skip Useless Results: این دستور باعث میشود تا نتیجه تستهایی که با زیان تمام شدهاند حذف یا نمایش داده نشوند.
- Show Input Parameters: این دستور ستون ورودیها (Inputs) را حذف یا نمایش میدهد.
- Auto Arrange: این دستور اندازه ستونها را به طور خودکار تنظیم میکند. شما میتوانید با فشردن کلید A در کیبورد هم این کار را انجام دهید.
- Grid: این دستور باعث نمایش یا حذف خطوط جداکننده جدول میشود. میتوانید از دکمه G در کیبورد هم برای این کار استفاده کنید.
برگه Optimization Graph در پنجره استراتژی تستر
بر خلاف فرآیند تست اکسپرت، فرآیند بهینهسازی شامل چندین تست کامل اکسپرت با ورودیهای مختلف (pass) میشود.
این کار باعث میشود تا پارامترهایی که بالاترین بازدهی را ثبت میکنند مشخص شوند. برای اجرای فرآیند بهینهسازی باید در برگه Settings از پنجره Tester گزینه Optimization را انتخاب کنید و دکمه Start را کلیک کنید.
بعد از آن دو برگه جدید با نامهای Optimization Results و Optimization Graph در پنجره Tester ظاهر خواهند شد.
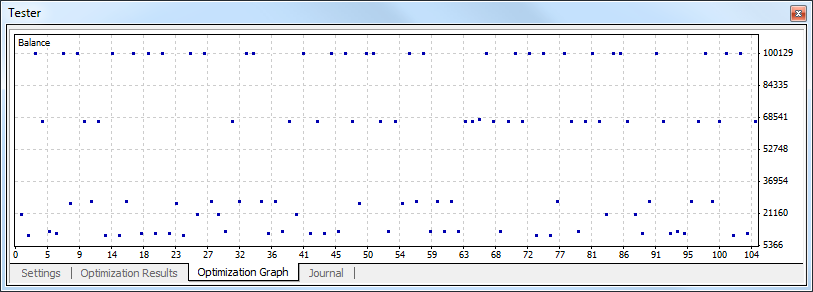
آموزش استفاده از استراتژی تستر در متاتریدر
برگه Optimization Graph در پنجره استراتژی تستر گراف بازدهی pass ها به طور خودکار در برگه Optimization Graph رسم میشود.
این گراف به شما اجازه میدهد تا سودآوری ترکیبهای مختلف ورودیها برای اکسپرت را ارزیابی کنید.
ذخیره سازی اطلاعات Optimization Graph نیز دقیقا همانند ذخیره سازی Optimization Results است.
تماس و واتس آپ اکسپرت سفارشی: ۰۷۷۳۳۴۳۳۲۱۱ – ۰۹۹۲۹۱۶۹۳۰۷
برچسب ها: سفارش ساخت ربات فارکس و ساخت ربات معامله گر بورس و ساخت ربات معاملاتی و طراحی ربات تریدر و ربات فارکس رایگان و برنامه نویسی ربات فارکس و آموزش ساخت اکسپرت فارکس و ساخت ربات معامله گر با پایتون و دانلود ربات معامله گر فارکس و خرید ربات تریدر فارکس و ربات فارکس خودکار و ربات معامله گر بورس رایگان و آموزش ساخت ربات معامله گر فارکس و دانلود ربات معامله گر بورس ایران و ربات معامله گر آلپاری و ربات فارکس برای اندروید و طراحی ربات متاتریدر و برنامه نویسی ربات متاتریدر و طراحی ربات فارکس و برنامه نویسی ربات فارکس